Kabelverbindung
Gehen Sie zum Einrichten eines Druckers folgendermaßen vor.
-
Achten Sie darauf, dass der Drucker eingeschaltet ist, bevor Sie die Einrichtung der Kabelverbindung beginnen.
Wenn die Stromversorgung eingeschaltet ist, leuchtet oder blinkt die EIN (ON)-Anzeige (A).
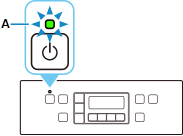
 Wichtig
Wichtig- Wenn der Drucker eine Reinigung, eine Druckkopfausrichtung oder einen anderen Vorgang ausführt, warten Sie, bis der Vorgang abgeschlossen ist, bevor Sie mit der Einrichtung beginnen.
-
Drücken Sie die Taste Einrichten (Setup) (B).
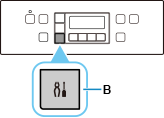
-
Sie benötigen ein Ethernet-Kabel (separat erhältlich).
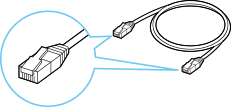
-
Entfernen Sie die Kappe (C) vom Anschluss, der sich links auf der Rückseite des Druckers befindet.
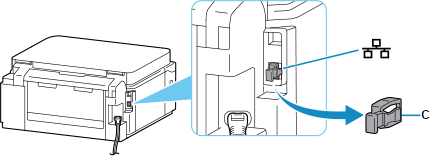
-
Verbinden Sie den Drucker und ein Netzwerkgerät (Router usw.) über ein Ethernet-Kabel (D).
Verwenden Sie ausschließlich diesen Anschluss.
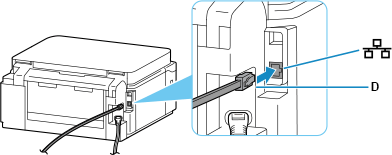
-
Verwenden Sie die Taste
 oder
oder  (E), um Geräteeinstellungen (Device settings) auszuwählen, und drücken Sie dann die Taste OK.
(E), um Geräteeinstellungen (Device settings) auszuwählen, und drücken Sie dann die Taste OK.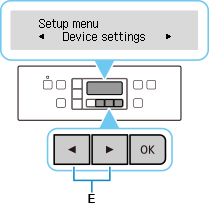
-
Wählen Sie LAN-Einstellungen (LAN settings) und drücken Sie die Taste OK.
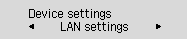
-
Wählen Sie LAN (Wired LAN) aus und drücken Sie die Taste OK.
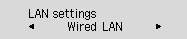
-
Wählen Sie Drahtg. LAN akt./deakt. (Enab./dis. wired LAN) aus und drücken Sie die Taste OK.
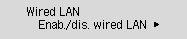
-
Wählen Sie Aktiv (Enable) aus und drücken Sie die Taste OK.
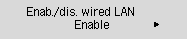
-
Wenn der folgende Bildschirm angezeigt wird, drücken Sie die Taste OK.
Wenn der folgende Bildschirm nicht angezeigt wird, fahren Sie mit dem nächsten Schritt fort.
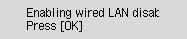
-
Drücken Sie die Taste KOPIE (COPY) (F).
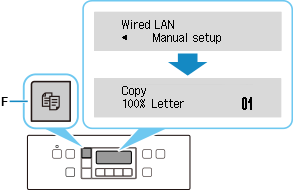
Die Einrichtung der Netzwerkverbindung ist nun abgeschlossen.
-
Kehren Sie zur Anwendungssoftware zurück, und fahren Sie mit der Installation fort.
macOS
Klicken Sie auf das
 im Dock, und folgen Sie den Anleitungen auf dem Bildschirm, um mit der Einrichtung fortzufahren.
im Dock, und folgen Sie den Anleitungen auf dem Bildschirm, um mit der Einrichtung fortzufahren.


